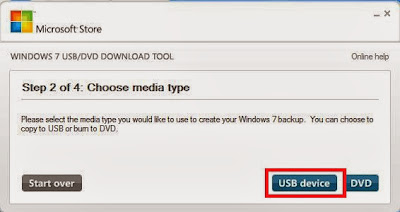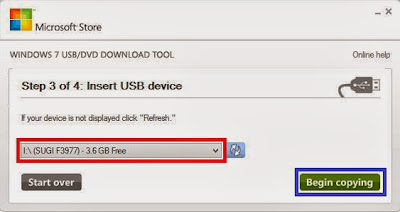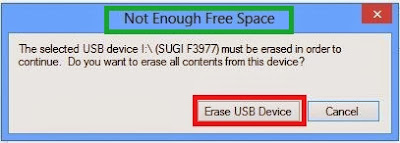Archive for Februari 2014
MEMBUAT DESIGN KEMASAN PRODUK
 |
| Gambar.Design kemasan Produk. |
Langkah - langkah :
1.) Kita Cari contoh Kemasan Produk yang akan di buat designnya.2.) Lalu Kita membuka Progam MS.Word
3.) Kemudian Kita Membuat Design Kemasan Yang Di Inginkan ,Gambar Pola
sesuai dengan kemasan yang kita buat.
4.) lalu kita design layout gambar,layout Tulisan nya..
5.) Kalo sudah selesai kita tambah kan warna pada gambar supaya menarik
6.)Kalo sudah selesai kita print screen pada Paint.
7.)Lalu kita Simpan di documen dengan nama dan type documen JPG,JPEG.
8.)Sudah Jadi lalu kita Upload di blogger masing - masing ..
SELAMAT MEMCOBA..
CARA MEMBUAT UNDANGAN PERNIKAHAN
1. Pertama tama kita menulis teks yang akan di buat undangan
di microsoft word.
 |
| Design 1 |
2.Selanjutnya kita membuat variasi tulisan wallpaper pada kertas undangan.
 | |
| Design 2 |
3.lalu kita memyempurnakan dengan macam - macam keinginan kita.
 | |
| Design 3 |
4. kemudian,serbarkan undagannya ke nama nama itu.
 | |
| Desing 4 |
Cara Membuat Bootable Flash Disk Windows 7
Metode yang umum untuk meng-install ulang OS Windows adalah dengan menggunakan bootable CD/DVD Windows yang sudah ada. Namun hal ini ternyata menjadi masalah tersendiri khususnya bagi komputer atau laptop yang CD/DVD ROM-nya sudah rusak. Hal ini lumrah terjadi mengingat CD/DVD ROM memang perangkat yang relatif lebih mudah rusak. Selain itu, beberapa tipe netbook yang beredar sekarang sengaja tidak dilengkapi dengan DVD ROM untuk menekan harga jual.Untungnya sejak beberapa tahun yang lalu, motherboard komputer/laptop/netbook sudah dilengkapi dengan fitur yang memungkinkan untuk melakukan booting dari USB. Dengan adanya fitur ini maka menjadi memungkinkan untuk melakukan booting dariUSB Flash Disk (UFD). Tentu saja UFD perlu kita siapkan sedemikian rupa agar bisa digunakan untuk keperluan ini.
Yang dibutuhkan:
- Source Installer Windows 7. Kalau source Anda berbentuk DVD maka Anda butuh DVD ROM (bagi yang tidak punya bisa pinjam DVD ROM external ataupun pinjam laptop/komputer teman. Kalau source Anda berbentuk ISO maka Anda tidak perlu DVD ROM lagi tentunya.
- UFD minimal 4GB. Tapi dalam contoh ini menggunakan 8GB
- Cara ini hanya bisa dilakukan under Windows Vista atau Windows 7. Jadi jika OS yang sedang Anda gunakan adalah Windows XP maka Anda tidak bisa melakukan cara ini.
- Siapkan dan colokkan UFD. Pastikan data-datanya sudah dibackup karena selama proses nanti UFD akan diformat.
Kemudian double klik icon
pada desktop Windows 7 USB DVD Download
Tools. Maka akan muncul tampilan seperti gambar dibawah :
Selanjutnya kita pilih Browse dan cari dimana file .ISO kita
simpan. Sebagai contoh saya memillih Windows
8 Blue Edition x86.iso
kemudian sobat klik Open.
Langkah berikutnya adalah sobat klik
Next. Maka akan tampil seperti gambar
dibawah. Nah pada gambar dibawah akan muncul 2 Pilihan, yaitu USB Device dan DVD
maka yang kita pilih adalah USB Device.
Ket :
Selanjutnya maka akan
tampil seperti gambar dibawah :
Pada gambar yang saya
beri Centang berwarna Merah itu adalah nama flashdisk anda..
Langkah terakhir adalah
dengan mengklik Begin Copying.
tunggulah sampai prosesnya hingga 100% .
Jika muncul tulisan
seperti gambar dibawah klik Erase
aja, kemudian klik Yes. Tujuan Erase USB Device adalah untuk menghapus semua data yang tersimpan di flashdisk. Jadi sobat harus backup dulu kan..?
Tunggu aja hingga prosesnya 100%
Nanti akan muncul tulisan Bootable USB Device created succesfully.
Kemudian Restart PC anda dan ubah settingan biosnya, menjadi USB
Device, kemudian Install and Enjoy install ulang laptop lewat USB.
Yang dibutuhkan:
- Source Installer Windows 7. Kalau source Anda berbentuk DVD maka Anda butuh DVD ROM (bagi yang tidak punya bisa pinjam DVD ROM external ataupun pinjam laptop/komputer teman yang DVD ROM-nya masih bagus, hehe..). Kalau source Anda berbentuk ISO maka Anda tidak perlu DVD ROM lagi tentunya.
- UFD minimal 4G. Kalau Source Installer Windows 7 Anda sudah include Service Pack 1, kemungkinan 4G tidak cukup jadi Anda butuh UFD yang lebih besar. Dalam contoh ini saya menggunakan UFD 8G.
- Cara ini hanya bisa dilakukan under Windows Vista atau Windows 7. Jadi jika OS yang sedang Anda gunakan adalah Windows XP maka Anda tidak bisa melakukan cara ini.
- Siapkan dan colokkan UFD. Pastikan data-datanya sudah dibackup karena selama proses nanti UFD akan diformat.
- Buka Start -> All Programs -> Accessories, lalu klik kanan pada Command Prompt dan pilih Run As Administrator.
- Jika muncul windows UAC klik saya Yes.
- Ketik DISKPART lalu tekan Enter.
- Ketik LIST DISK lalu tekan Enter.
- Perhatikan letak UFD Anda ada di Disk nomor berapa. Dalam ilustrasi di atas terlihat bahwa UFD saya ada di Disk nomor 2. Sehingga selanjutnya ketik SELECT DISK 2, lalu tekan Enter.
- Ketik CLEAN lalu tekan Enter.
- Ketik CREATE PARTITION PRIMARY lalu tekan Enter.
- Ketik SELECT PARTITION 1 lalu tekan Enter.
- Ketik ACTIVE lalu tekan Enter.
- Ketik FORMAT FS=NTFS lalu tekan Enter. Selanjutnya tunggu sampai proses format selesai 100%.
- Ketik ASSIGN lalu tekan Enter.
- Ketik EXIT lalu tekan ENTER. Sampai disini biarkan dulu window Command Prompt, jangan ditutup dulu karena nanti kita akan kembali ke sini lagi.
- Siapkan Source Installer Windows 7 Anda. Jika dalam bentuk DVD masukkan ke DVD ROM, jika dalam bentuk ISO segera mount dengan aplikasi virtual drive yang Anda punya.
- Perhatikan baik-baik direktori atau drive letter tempat Source Installer Windows 7 tersebut. Dalam contoh ini punya saya ada di drive E.
DESIGN GOOLE SKETSA
SketchUp adalah 3D modeling Program untuk aplikasi seperti arsitektur , desain interior, sipil dan teknik mesin , film, dan video game desain. Sebuah versi freeware, SketchUp Membuat, dan versi bayar dengan fungsi tambahan, SketchUp Pro, tersedia.
SketchUp saat ini dimiliki oleh Trimble Navigation , Pemetaan, survei, dan perusahaan peralatan navigasi. SketchUp adalah independen 2000-2006 dan kemudian dimiliki oleh Google 2006-2012.
Program ini mengklaim sebagai mudah digunakan. Ada penyimpanan online rakitan model yang bebas-of-charge (misalnya, jendela, pintu, mobil, dll), Gudang 3D , yang pengguna dapat berkontribusi model. Program ini mencakup gambar tata letak fungsi, memungkinkan rendering permukaan dalam variabel "gaya", mendukung pihak ketiga "plug-in" program host di sebuah situs yang disebut Ekstensi Gudang untuk memberikan kemampuan lain (misalnya, dekat foto-realistis rendering), dan memungkinkan penempatan model di dalam Google Earth .
Software terakhir
SketchUp ini dikembangkan oleh perusahaan startup @ Last Software dari Boulder, Colorado , co-didirikan pada tahun 1999 oleh Brad Schelle dan Joe Esch.SketchUp memulai debutnya pada bulan Agustus 2000 sebagai tujuan umum alat pembuatan konten 3D, dan dibayangkan sebagai sebuah program software "yang akan memungkinkan para profesional desain untuk menarik cara mereka inginkan dengan meniru rasa dan kebebasan bekerja dengan pena dan kertas secara sederhana dan antarmuka yang elegan, yang akan menyenangkan untuk digunakan dan mudah untuk belajar, dan yang akan digunakan oleh desainer untuk bermain dengan desain mereka dengan cara yang tidak mungkin dengan software desain tradisional. Ini juga memiliki tombol user friendly untuk membuatnya lebih mudah untuk menggunakan . "
Program ini memenangkan Choice Award di Komunitas tradeshow pertama pada tahun 2000.
Pada tanggal 9 Januari 2007, SketchUp 6 dirilis, dengan alat-alat baru dan versi beta dari Google SketchUp LayOut. LayOut termasuk alat vektor 2D dan alat-alat tata letak halaman yang memungkinkan presentasi yang akan diproduksi tanpa perlu program presentasi terpisah.
Pada tanggal 17 November 2008, SketchUp 7 sudah dirilis, dengan perubahan dimaksudkan untuk membuat lebih mudah untuk digunakan, integrasi SketchUp Component Browser dengan Google 3D Warehouse, LayOut 2, dan komponen dinamis yang merespon scaling. Windows 2000 tidak lagi didukung.
Pada tanggal 1 September 2010, SketchUp 8 dirilis, dengan model yang geolocation dengan Google Maps dan Reka Gedung integrasi. Mac OS X Tiger tidak lagi didukung.
Pada tanggal 1 Juni 2012, Trimble mengakuisisi SketchUp dari Google.
Pada tanggal 21 Mei 2013, Trimble mengumumkan rilis SketchUp Pro 2013 - bersama dengan sebuah situs baru, Perpanjangan Gudang, tuan plugin dan ekstensi untuk Sketchup.
Perizinan
Semua versi SketchUp yang propotery . Membuat SketchUp (SketchUp sebelumnya untuk Rumah dan Pribadi), untuk penggunaan non-komersial, tidak dipungut biaya.Pro SketchUp menyediakan fitur tambahan untuk penggunaan profesional dan biaya $ 590,00. Pengguna membeli program untuk $ 495,00 ditambah biaya $ 95,00, dan setelah itu opsional membayar $ 95 tahunan "Biaya Pemeliharaan License" untuk melanjutkan dukungan dan upgrade. Ada harga khusus untuk mahasiswa dan pengguna pendidikan.
Lisensi untuk SketchUp Pro untuk Windows tidak berlaku untuk SketchUp Pro untuk Macintosh; lisensi Pro SketchUp per Platform
Paten
SketchUp memegang US Patent 6628279 , diberikan pada bulan September 2003, pada "Push / Pull" teknologi.Google SketchUp
Banyak 3D dan 2D eksportir yang berbeda yang tersedia di SketchUp untuk keperluan seperti rendering. Model ini dibuat di SketchUp dan diberikan dengan Kerkythea .
Versi gratis dari Google Sketchup dapat mengekspor 3D untuk . dae dan Google Earth kmz. format file. Versi Pro meluas mengekspor dukungan untuk memasukkan .3 ds , DWG. , dxf. , FBX. , . obj , . xsi , dan . WRL format file.
Google SketchUp juga dapat menyimpan ketinggian atau rendering dari model, yang disebut "screenshot", sebagai . bmp , png. , jpg. , tif. , dengan versi Pro juga mendukung . pdf , eps. , EPX. , DWG. , dan . dxf .
Baik tersedia dalam format asli untuk Linux, atau Mac OS lebih awal dari 10,5. Sketchup penggunaan v.8 bawah Wine telah dinilai " Emas "
Informasi lokasi GPS selalu disimpan dalam file KMZ. Bangunan desain sendiri disimpan dalam SKP.
Trimble SketchUp Pro 2013
SketchUp Pro 2013 memiliki perbaikan modul LayOut 2013, dan memperkenalkan Ekstensi Gudang, sumber untuk plug-in dan add-ons.Ini mendukung HD Video Ekspor.SketchUp Membuat
Pencakar langit ini dirancang menggunakan Membuat Sketchup (2013). Gambar menunjukkan bawah konstruksi Kingdom Tower dan google citra digunakan untuk itu.
SketchUp dan Ruby
SketchUp 4 dan ekstensi perangkat lunak pendukung kemudian ditulis dalam bahasa pemrograman Ruby , yang menambahkan fungsi khusus. Ekstensi tersebut dapat dibuat tersedia untuk orang lain di SketchUp Ruby Forum. [22] SketchUp memiliki Ruby konsol, lingkungan yang memungkinkan eksperimen dengan Ruby. [23] Versi gratis dari SketchUp juga mendukung script Ruby, dengan workarounds untuk impor dan keterbatasan ekspor.klik program yang akan di install, maka akan muncul gambar seperti dibawah ini
pilih next, maka akan muncul gambar seperti dibawah ini, lalu check license agreementnya.. dan pilih next.
setelah itu akan muncul gambar seperti dibawah ini, pilih next aja, kecuali jika kamu ingin menginstallnya di drive lain..
proses instalasi
dan akhirnya sketchup pro 8 sudah terinstall di komputer kamu,, Eitss… jangan senang dulu, karena sketchup pro 8 yang kamu install tersebut berstatus trial.. :D.. untuk dapat menggunakannya seumur hidup, sampe kakek nenek, dan sampai komputernya lumutan,, kamu harus melakukan registrasi/ add license. Untuk proses registrasinya kamu harus membayar 200US dollar sama google. wahh,, mahal amat,. kita kan mahasiswa, odol gigi aja minjem sama temen kost, gimana mau ngebayar 200 dollar??
Tenaaaang,,, disini saya menyertakan licensenya untuk kamu gunakan sesuka hati,,
sekarang saatnya registrasi,,, pilih add license maka akan muncul gambar seperti dibawah ini,,,
masukkan license dibawah ini..
klik OK… maka akan muncul gambar seperti dibawah ini..TEAM MESMERiZE
MC-220-17017286-MSM
54671e5e3b6cd246ab75de0699d43278
dan Akhirnya,,,,,, kamu bisa menggunakan program sketchup pro 8 dengan sesuka hati seumur hidup, dan kamu gak usah bayar 200usdollar… hha,,,
ini adalah tampilan google sketchup pro 8.
Semoga bermanfaat
MENGGAMBAR 3 DIMENSI MENGGUNAKAN GOOGLE SKETCHUP
1.Silakan memulai program google sketchup sebagaimana program-program pada umumnya.
Gambar 1.Start program
Google selaku penyedia software ini secara gratis,
karenanya anda dapat mendownload sketchup versi terendah ataupun versi
ter-updated yang disediakan. Kebetulan kali ini saya memiliki dua versi
terakhir yang bisa anda jadikan perbandingan.
Gambar 2. Sketchup
Gambar 3. Sketchup 8
2.
Sebagai langkah awal untuk memulai menggambar 3D, maka perlu kita
ulangi kesepakatan 3D modeling berbasis koordinat X, Y dan Z.
Gambar 4. Garis koordinat

Dan hasilnya seperti gambar di bawah ini :
4. Berbeda dengan program grafis yang telah anda kuasai sebelumnya seperti AutoCAD, Mechanical desktop,
3dxmax atau mungkin Corel draw, maka kalau di google sketch up ini
toolbar-nya bergambarkan model yang sangat mewakili fungsinya. Sehingga
akan mudah dikenali khususnya bagi yang tergolong pemula mengenal
program ini. Silakan coba berbagai perintah yang terdapat pada “getting started” toolbar :
5. Coba terus tools-tools itu untuk membuat gambar seperti di bawah ini :
6.
SELAMAT !!! Anda telah berhasil menyelesaikannya dengan baik.
Sebagaimana pesan guru saya, bahwa esensi konstruksi bangunan secara
umum adalah pondasinya. Kalau pondasinya sempurna, maka 75 % bangunan
itu sudah selesai. Saya kira demikian juga dengan gambar yang akan kita
selesaikan ini, 75 % telah anda lewati dengan sempurna, “SUPER UNTUK ANDA” (saya pinjam istilah pak Mario Teguh)
Supaya
aktifitas anda flexible dan tidak monoton, maka anda boleh mencoba
memutar-mutar pekerjaan anda dengan toolbar dan
menyesuaikan dari sudut mana ingin melakukan editing.
8.
Asah terus keinginan anda dengan tak henti-hentinya mengutak atik model
anda. Lewat tulisan ini saya hanya menyuguhkan contoh sederhana yang
menurut versi saya cukup mewakili berbagai bentuk grafis pada umumnya
seperti, kotak, lingkaran, segitiga, elips dan selanjutnya terserah
anda.

9.Sebagai pelengkap 3D ini, tambahkanlah atribut atau nama “masjid” pada gambar bangunan anda. Silakan klik :
Baik,….lanjut, silakan kliK.“push / pull” di toolbar
getting started untuk meninggikan ataupun menurunkan ketinggian lantai
sekehendak anda, hingga menjadi gambar di bawah ini :

Dan
akan muncul tampilan toolbox “place 3D text” yang memungkinkan anda
menuliskan text yang anda kehendaki sebagaimana contoh di samping.
10.Letakkan text pada sisi bangunan yang akan menjadi tempat text sebenarnya.
 11.
Tanpa bermaksud menghancurkan sistematika tulisan ini, maka saya
mengajak anda menjelajahi kulit-kulit (perintah) luarnya saja terlebih
dahulu dan pendalamannya silakan dikembangkan secara mandiri. Mari kita
menambahkan komponen-komponen accessories seperti orang, mobil, lampu,
tiang listrik, pohon dan lain-lain. Klik palette “windows”,
11.
Tanpa bermaksud menghancurkan sistematika tulisan ini, maka saya
mengajak anda menjelajahi kulit-kulit (perintah) luarnya saja terlebih
dahulu dan pendalamannya silakan dikembangkan secara mandiri. Mari kita
menambahkan komponen-komponen accessories seperti orang, mobil, lampu,
tiang listrik, pohon dan lain-lain. Klik palette “windows”,
Dan akan muncul tampilan tampilan toolbox components
Yang
memungkinkan kita mencari benda apa saja yang dikehendaki yang
sekiranya sesuai dengan model yang dikehendaki. Bahkan pada “Google
sketchup versi 8”, disediakan component secara online di “google 3D
modeling” berupa modeling bangunan-bangunan dari seluruh penjuru dunia.
12.
Pada sesi ini, latihan kita sudah cukup mewakili gambar 3 dimensi. Nah,
alangkah baiknya kalau mencoba melakukan proses render. Silakan klik  tool “paint bucket” atau gambar cat tumpah, dan akan muncul tampilan seperti di bawah ini :
tool “paint bucket” atau gambar cat tumpah, dan akan muncul tampilan seperti di bawah ini :
Pada
toolbox “materials”, akan memudahkan kita mencari, memilih dan
menentukan jenis material apa yang akan ditempelkan pada object 3D.
Penjelasan yang lebih mudah adalah, pada tahap ini adalah ibarat tahap
pengecatan, pemasangan keramik, penanaman rumput, memasang karpet dan
seterusnya. Bahkan untuk mempermudah pewarnaan bidang gambar, kita dapat
menambahkan sendiri warna material dengan mengklik “create material”

Dan akan muncul tampilan :